Langkah 1 :
Pertama buatlah sebuah dokumen pada Photoshop. Buat ukurannya sesuai dengan selera anda, atau bisa menggunakan 1024×768 px.
Langkah 2 :
Sekarang kita membutuhkan sebuah gambar yang diambil pada malam hari. Sekarang buatlah sebuah Layer baru dan beri nama “Trees”. Paste gambar anda kemudian geser dengan menggunakan Free Transform Tool (ctrl+t) sampai memenuhi setiap sudut Layer. Dengan menggunakan Magic Wand Tool (w) klik pada pohon yang hitam. Seleksilah. Tekan ctrl+shift+i. Hapus gambarnya (tekan delete).
 Langkah 3 :
Langkah 3 :Langkah terakhir adalah mencari background. Anda bisa menggunakan gambar yang menurut anda menarik. Buat Layer baru dengan nama “Stars” di belakang Layer “Trees”. Anda bisa perbesar gambar terebut dengan menggunakan Free Transform Tool.
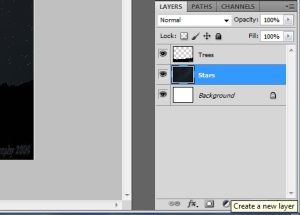 Langkah 4:
Langkah 4:Langkah berikutnya, kita membuat lagit yang bercahaya. Buat Layer baru dengan nama “Aurorabottom” diantara “Trees” dan “Stars”. Pilihlah bruss yang berbentuk panjang (kapur) dan gambarlah area di sekita pohon. Gunakan warna #caee05. Pilih Filter–>Blur–>Gaussian Blur kemudian beri nilai 20 px. Ubah Blending mode menjadi Hard light dan ubah Opacity 50%.
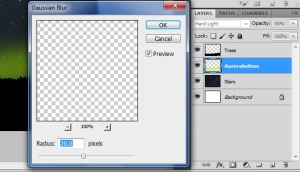 Langkah 5:
Langkah 5:Sekarang tambahkan warna baru dan layer baru. Layer selanjutnya di beri nama “Auroramiddle” di belakang “Aurorabottom”. Beri warna #b3ea8d. Berikan efek Blur pada Layer. Pilih Filter–>Blur dan masukkan Motion Blur dan Gaussian Blur. Ubah Blending mode menjadi Lighten dan Opacity 90%.
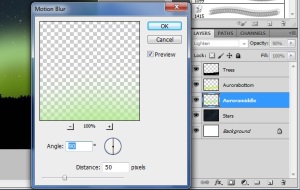 Langkah 6:
Langkah 6:Ini adalah langkah selanjutnya. Kita akan membuat sebuah Brush. Buat dokumen yang baru dengan Background transparan. Ukurannya 30×300 px. Gunakan Pen Tool (p), buatlah dua titik pembantu. Pilih warna Foreground hitam dan besar brush 9px, Tekan Shift sambil tarik garis pembantu membentuk Brush baru. Kemudian menggunakan Path Selection Tool (a) klik kanan pada Path kemudian pilih Stroke Path. Pada jendela pilih Brush dan tandai Simulate Pressure. Hapuslah Path yang anda buat, pilih Edit–>Define Brush Preset. Beri nama pada Brush anda, kemudian OK. Kemudian atur ukuran brush.
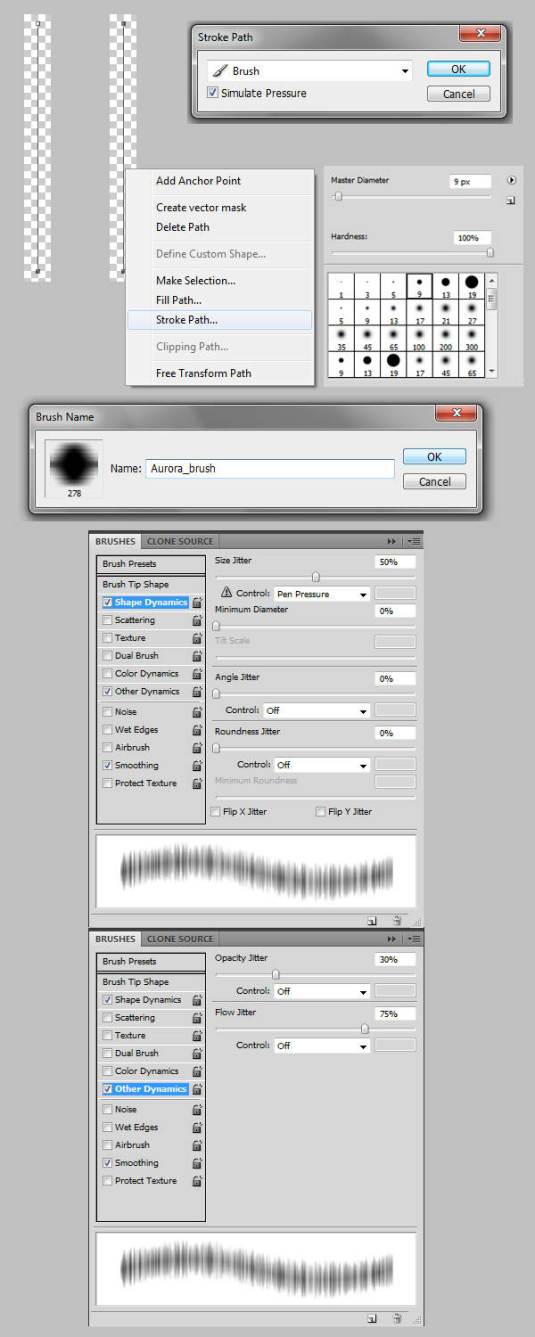 Langkah 7:
Langkah 7:Sekarang anda bisa menggunakan Brush anda. Pilih warna #8cb37c kemudian brushlah gambar anda. Pilih Filter–>Blur–>Motion Blur. Gunakan sudut 65. Atur blending mode menjadi Color Dodge.
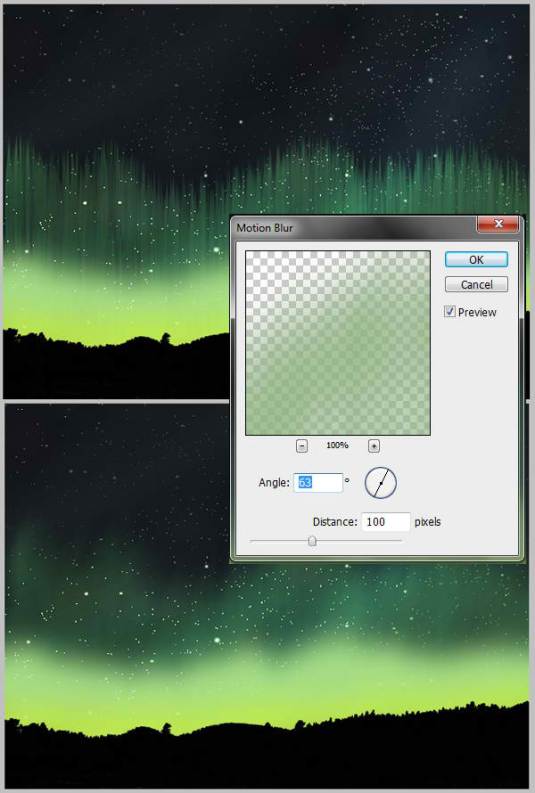 Langkah 8:
Langkah 8:Sekarang anda telah memiliki layer hijau, saatnya memberi warna purple. Buatlah spot yang besar pada pertengahan langit dengan warna #953f5e dengan mempergunakan brush. Pastikan layer ini berada dia atas layer warna hijau. Beri nama “Purple1”. Pilih menu Gaussian Blur untuk layer ini dengan nilai 100px radius. Ubanh blending mode menjadi Exclusion.
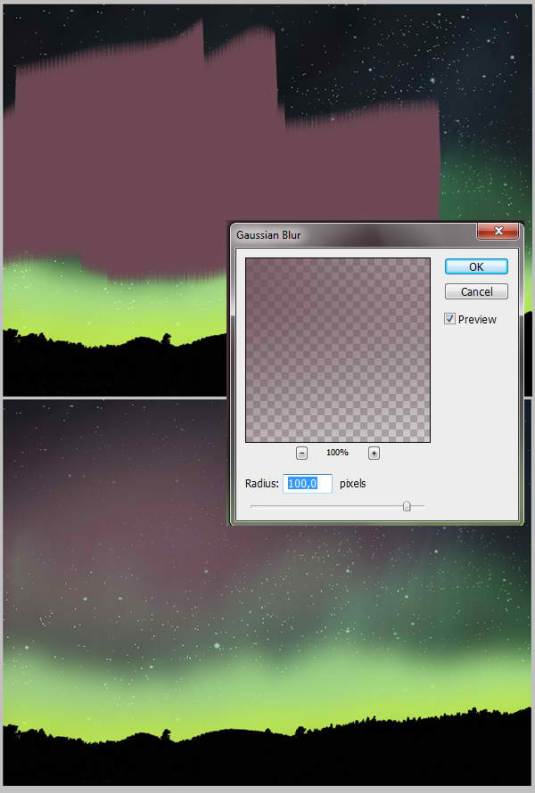 Langkah 9:
Langkah 9:Silahkan buat layer baru dengan nama “Purple2”. Ganti warna menjadi #92566b, gunakan brush yang sama, dengan ukuran 350-400px, kemudian gambar lagi hal yang sama pada pertengahan langit. Beri layer efek Motion Blur dengan nilai 90° dan 100px. Ubah Blending mode menjadi Overlay.
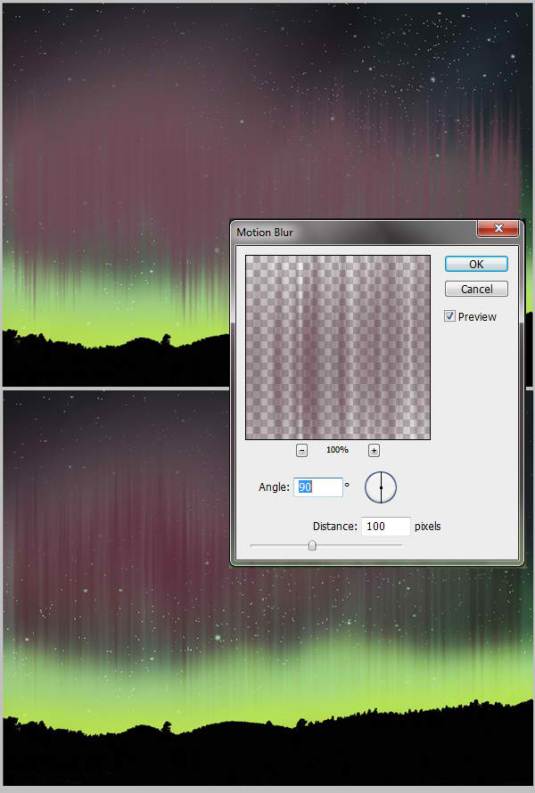 Langkah 10:
Langkah 10:Oke, selanjutnya buat lagi layer baru dengan nama “Whitestripes”. Lakukan lagi hal yang sama seperti langkah 6, namun pilihan brush kita memberi tanda pada Scattering dan Dual brush. Gambarlah beberapa garis dengan menggunakan brush pada “purple” area. Pilih menu Filter–>Blur–>Gaussian blur, beri nilai 5px. Ubah Layer opacity menjadi 50%.
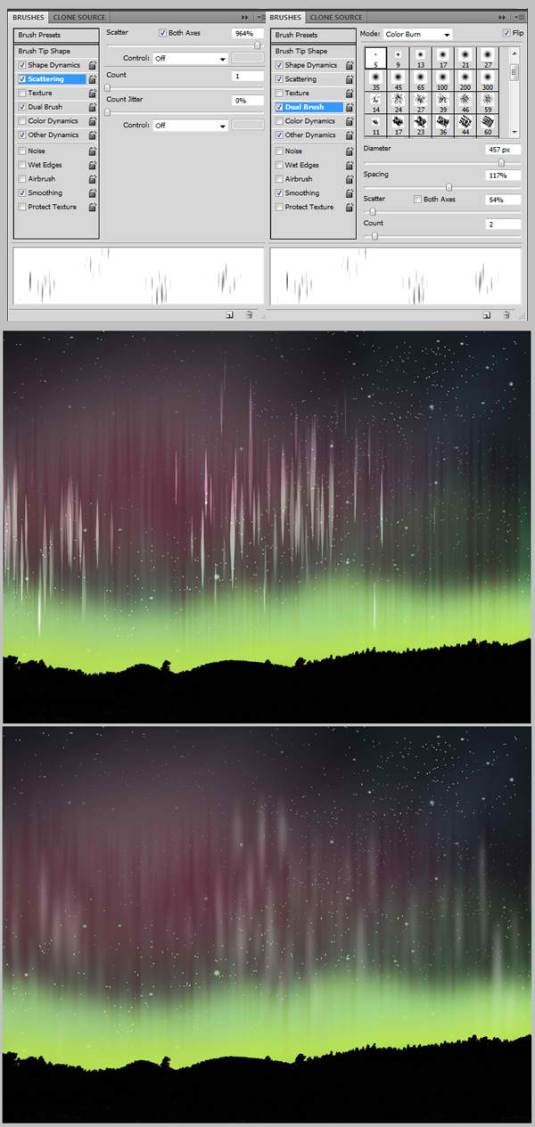 Langkah 11:
Langkah 11:Terakhir, buatlah lagi layer baru, pastikan pilihan warna default hitam pada background dan putih pada foreground, pilih menu Filter–>Render–>Clouds. Ubah Blending mode pada layer menjadi Soft light kemudian rendahkan Opacitynya.
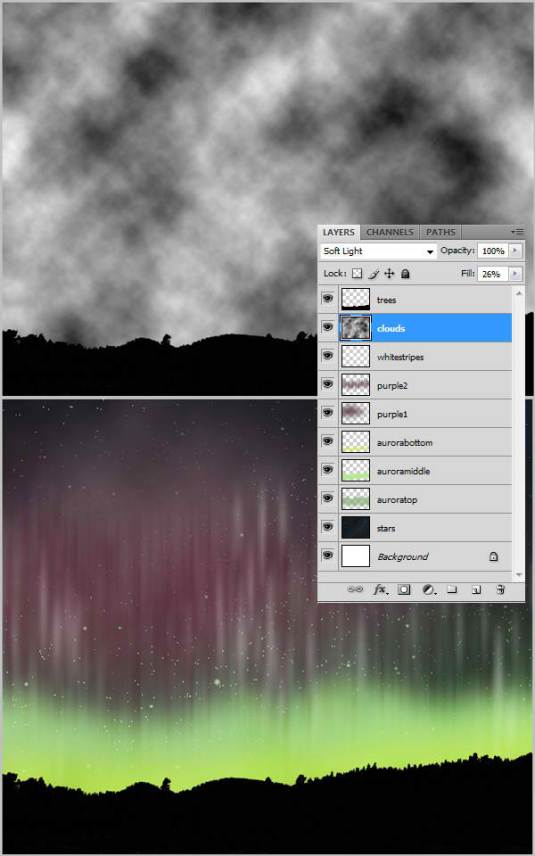 Hasil akhir :
Hasil akhir :Nih dia gan, hasil akhirnya.
Sumber : http://ruangkelas.wordpress.com/













0 comments:
Post a Comment